La propuesta de este blog es proporcionar las referencias necesarias para tomar ventaja de Microsoft Excel 2010.
Historia
Microsoft Excel es una aplicación para manejar hojas de cálculo. Este programa es desarrollado y distribuido por Microsoft, y es utilizado normalmente en tareas financieras y contables.
Microsoft comercializó originalmente un programa de Hoja de cálculo llamado Multiplan en 1982, que fue muy popular en los sistemas CP/M , pero en los sistemas MS-DOS perdió popularidad frente al Lotus 1-2-3. Microsoft publicó la primera versión de Excel para Mac en 1985, y la primera versión de Windows (numeradas 2-05 en línea con el Mac y con un paquete de tiempo de ejecución de entorno de Windows) en noviembre de 1987. Lotus fue lenta al llevar 1-2-3 para Windows y esto ayudó a Microsoft a alcanzar la posición de los principales desarrolladores de software para hoja de cálculo de PC. Este logro solidificó a Microsoft como un competidor válido y mostró su futuro de desarrollo como desarrollador de software GUI. Microsoft empujó su ventaja competitiva lanzando al mercado nuevas versiones de Excel, por lo general cada dos años. La versión actual para la plataforma Windows es Excel 14.0, también denominada Microsoft Excel 2010. La versión actual para Mac OS X es Microsoft Excel 2011.
- En el año 1987 Excel 2.0.
- En el año 1990 Excel 3.0.
- En el año 1992 Excel 4.0.
- En el año 1993 Excel 5.0 (Office 4.2 & 4.3).
- En el año 1995 Excel 7.0 (Office ‘95).
- En el año 1997 Excel 8.0 (Office ‘97).
- En el año 1999 Excel 9.0 (Office 2000).
- En el año 2001 Excel 10.0 (Office XP).
- En el año 2003 Excel 11.0 (Office 2003).
- En el año 2007 Excel 12.0 (Office 2007).
- En el año 2010 Excel 14.0 (Office 2010).
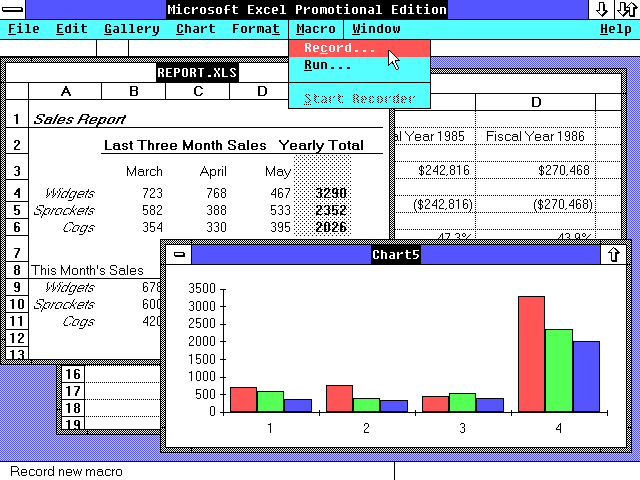 |
| Primera version Excel para PC |
En la versión 3.0 incorpora las barras de herramienta para facilitar el formateo y otras labores de impresión
| Microsoft Excel 3.0 |
En la versión 5.0 vemos como la barra de herramientas es mas completa.
| Microsoft Excel 5.0 |
En las versiones siguientes mantiene este estilo que es casi un clásico y su firma dentro de cada versión de Microsoft Excel cada vez mas vemos la misma interfaz con iconos mas estilizados, para proporcionar al usuario lo que necesita para trabajar sus hojas de calculo mejor y más rápido.
| Microsoft Excel 97 |
Última versión con esta interfaz
 |
| Microsoft Excel 2003 |
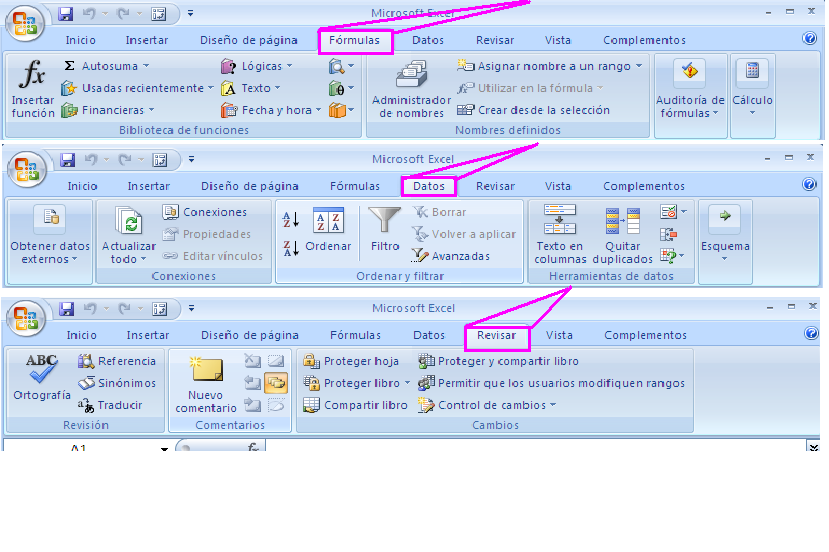 |
| Microsoft Excel 2007 |
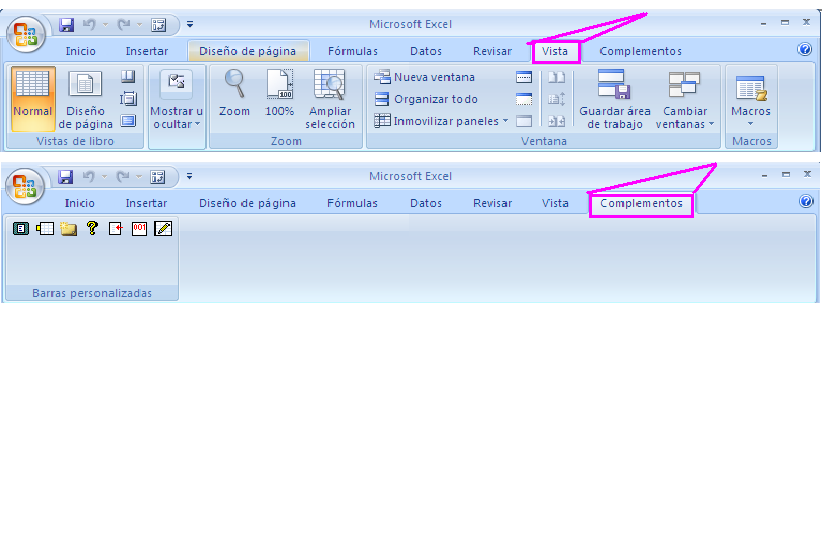 |
| Microsoft Excel 2007 |
Después de un poco de historia vamos ahora a la materia en cuestión. Espero que estos trucos nos ayuden a sacarle más provecho a nuestro Excel.
Tablas Dinamicas
Tablas Dinamicas
Una tabla dinámica consiste en el resumen de un conjunto de datos, atendiendo a varios criterios de agrupación, representado como una tabla de doble entrada que nos facilita la interpretación de dichos datos. Es dinámica porque nos permite ir obteniendo diferentes totales, filtrando datos, cambiando la presentación de los datos, visualizando o no los datos origen, etc.
Para aquellos que tengais conocimientos de Access es lo más parecido a una consulta de referencias cruzadas, pero con más interactividad.
Veamos cómo podemos crear una tabla dinámica a partir de unos datos que ya tenemos.
Para crear una tabla dinámica, Excel nos proporciona las tablas y gráficos dinámicos.

Supongamos que tenemos una colección de datos de los artículos del almacen con el número de referencia y el mes de compra, además sabemos la cantidad comprada y el importe del mismo.
Vamos a crear una tabla dinámica a partir de estos datos para poder examinar mejor las ventas de cada artículo en cada mes.
Para ello vamos a la pestaña Insertar y hacemos clic en Tabla dinámica (también podemos desplegar el menú haciendo clic en la flecha al pie del botón para crear un gráfico dinámico).

Aparece el cuadro de diálogo de creación de tablas dinámicas. Desde aquí podremos indicar el lugar donde se encuentran los datos que queremos analizar y el lugar donde queremos ubicarla.

En nuestro caso indicamos que vamos a seleccionar los datos de un rango de celdas y que queremos ubicarla en una hoja de cálculo nueva.
Podríamos crear una conexión con otra aplicación para obtener los datos desde otra fuente diferente a Excel.
En el caso de seleccionar la opción Selecciona una tabla o rango debemos seleccionar todas las celdas que vayan a participar, incluyendo las cabeceras.
Proteger libro Pulsamos Aceptar para seguir.
Dependiendo de que el grupo de celdas a bloquear sea o no mayoritario, siga los pasos de la sección correspondiente.
MAYORIA DE CELDAS PROTEGIDAS.
——————————-
1. Seleccione las celdas que no quiere proteger. Para seleccionar celdas no contiguas, mantenga presionada la tecla “Control” y haga clic en las celdas a seleccionar.
2. En el menú “Formato”, haga clic en “Celdas” y en la solapa de “Protección”.
3. Desmarque el cuadro “Bloqueada” y presione Aceptar.
4. En el menú Herramientas, pinche en “Proteger” y haga clic en “Proteger Hoja”. Introduzca una contraseña si así lo desea y presione Aceptar.
MAYORIA DE CELDAS DESPROTEGIDAS.
———————————–
1. Seleccione toda la hoja presionando el botón Seleccionar Todo que está situado sobre la fila 1 y a la izquierda de la columna A, o presione la combinación de teclas CTRL+MAYUSCULAS+BARRA ESPACIADORA.
2. En el menú “Formato”, pinche en Celdas y haga clic en la solapa de Protección.
3. Desmarque el cuadro “Bloqueada” y presione Aceptar.
4. Seleccione las celdas que quiere proteger. Para seleccionar celdas no contiguas, mantenga presionada la tecla “Control” y haga clic en las celdas a seleccionar.
5. En el menú “Herramientas”, pinche en “Proteger” y haga clic en “Proteger Hoja”. Introduzca una contraseña si así lo desea y presione Aceptar.
Hipervinculos
En el video a continuación veremos como realizar este procedimiento.
Mini graficos.
La creación de gráficos en Excel es una de las tareas para las que las hojas de cálculo son más utilizadas. Esa función, en la versión de Office 2010 (presente en Windows 7) ha sido potenciada complementado con una nueva herramienta: los minigráficos.
Los minigráficos en excel permiten crear diminutos gráficos integrados en una única celda. Este tipo de gráficos nos va a permitir la comparativa rápida y de un solo vistazo de varios gráficos y tendencias de los datos de una tabla.
Es una forma muy sencilla, rápida e intuitiva de resaltar las evoluciones de diferentes conjuntos de datos. Una especie de gráfico resumen.
Partiendo de diferentes cotizaciones en los meses de Enero, Febrero, Marzo y Abril de distintos productos, hemos seleccionado el rango de celdas E2:E14. Después, hemos ido al menú Insertar > Minigráfico > Línea. Y ahí hemos elegido la opción Línea.
Emerge un cuadro de diálogo que nos pide el rango de origen de datos. Marcamos A1:D14 y aceptamos. Automáticamente nos genera los minigráficos deseados.
También pueden generarse minigráficos en columnas y, si hay números negativos puede ser de utilidad la opción Ganancias y Pérdidas.
 |
| Ejemplo de minigraficos |
Inmovilizar Paneles
Para ver dos áreas de una hoja de cálculo y bloquear filas y columnas de un área se puede usar la inmovilización o la división de paneles. Para inmovilizar paneles, se seleccionan filas o columnas específicas que permanecen visibles al desplazarse por la hoja de cálculo.
Por ejemplo, la inmovilización de paneles permite mantener visibles los rótulos de las filas y columnas mientras se desplaza.

Inmovilizar paneles para bloquear filas o columnas específicas
- En la hoja de cálculo, siga uno de los procedimientos siguientes:
- Para bloquear filas, seleccione la fila situada debajo del punto en el que desea que aparezca la división.
- Para bloquear columnas, seleccione la columna situada a la derecha del punto en el que desea que aparezca la división.
- Para bloquear filas y columnas, haga clic en la celda situada por debajo y a la derecha del punto en el que desea que aparezca la división.
- En la ficha Vista, en el grupo Ventana, haga clic en Inmovilizar paneles y, a continuación, haga clic en la opción que desea.

NOTA Al inmovilizar paneles, la opción Inmovilizar paneles cambia a Movilizar paneles para que pueda desbloquear filas o columnas inmovilizadas.
Dividir paneles para bloquear filas o columnas en áreas de hoja de cálculo independientes
- Para dividir paneles, sitúe el puntero sobre el cuadro de división que aparece en la parte superior de la barra de desplazamiento vertical o en el extremo derecho de la barra horizontal.

- Cuando el puntero adopte la forma de un puntero de división
 o
o  , arrastre el cuadro de división hacia abajo o hacia la izquierda, hasta la posición deseada.
, arrastre el cuadro de división hacia abajo o hacia la izquierda, hasta la posición deseada. - Para quitar la división, haga doble clic en cualquier punto de la barra de división que divide los paneles.
 Cómo seleccionar celdas, rangos, filas o columnas
Cómo seleccionar celdas, rangos, filas o columnas